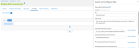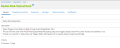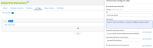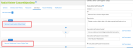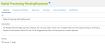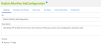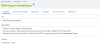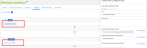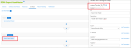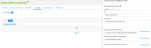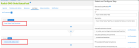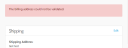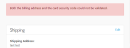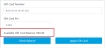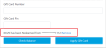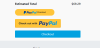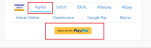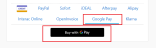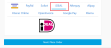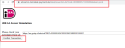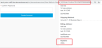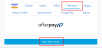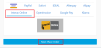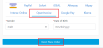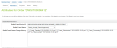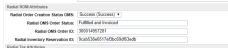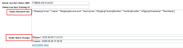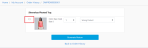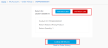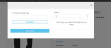User Guide
Roles and Responsibilities
The Radial integration requires no new roles or tasks. Instead, new jobs have been created for the different modules. These jobs are scheduled according to the client's requirements.
Business Manager Jobs
The integration creates the following jobs in Business Manager:
These jobs are scheduled as defined by the integration with Radial. They are already imported in Business Manager through the metadata import step.
To schedule a job, select:
Business Manager>Administration>Operations>Jobs
Radial Risk Assessment Job
Configure and schedule this job if you use a third-party OMS with Radial Risk Assessment. The job sends all orders with a fraud status of Pending to Radial for assessment.
Note: If you are using Radial Order Management, disable this job.
Radial Risk Status Check Job
The Risk Status Check Job picks orders with Fraud Pending, Fraud Submitted, and Fraud Processing statuses and triggers the Status Check API to check if Radial has received the risk statuses. If there is a mismatch, then the job triggers the Radial Risk Resend API to receive the statuses through Event Bridge.
Note: If you are using Radial Order Management, disable this job.
Radial Delete Custom Object Data Job
You must configure and enable this job if data is being saved in a custom object through a public URL. To avoid a Quota Limit exception, use this job to clean saved data at regular intervals. The job takes the custom object ID as a parameter and deletes the object data whose exported flag is true.
The job parameters are:
objectType: Custom Object ID to be passed.
Radial Processing Pending Payments Job
Configure this job if any integration is done with payment methods that redirect to a hosted payment page. The job picks orders in the Created state and whose payment status is Pending.
The Payment Authorization status API call is then triggered and the order is placed on the success response.
Radial AfterPay Get Configuration Job
This job calls the Radial Afterpay Get Configuration API. It updates the Afterpay minimum and maximum transaction value in Site Preference.
ROM Export ItemMaster
This job is configured according to the client's requirements. It exports all the products details to Radial Order Management with the XML flag set to ADD or CHANGE flag in XML. The value of the flag depends on the most recent run time and the product export flag status saved at the product level.
This job has the following custom parameters:
-
catalogID: Master Catalog Id
-
itemMasterFilePath: Path Related to IMPEX where file has to be generated.
-
itemMasterFileName:Filename
Format: ClientId_CatalogId>_ItemMaster_yyyymmddhhmmss_counter.xml
If passed with a value set to true, then all the products are exported irrespective of last modified timestamp.
Note: To support the Transfer to FTP component, the bc_integrationFramework and bc_library cartridge must be downloaded and integrated .
Radial OMS CreateOrder Job
If you are integrating to Radial Order Management, you must enable this job. It picks all the pending orders for export and send them to Radial Order Management through an API call.
Radial OMS Order Status Feed
Radial Order Management triggers the hourly order status feed. The feed contains the line item level status changes that occurred in the previous hour.
Radial OMS ATP FullFeed Download Job
Configure and schedule this job to download the inventory ATP full feed file from Radial SFTP and import it into SFCC.
Radial OMS ATP DeltaFeed Download Job
Configure and schedule this job to download the inventory ATP delta feed file from Radial SFTP and import it into SFCC.
Radial Export FacilityMaster Job
Configure and schedule this job to generate the store details XML from SFCC and transfer them to Radial SFTP. For details on this feed, see Facility Feed.
Storefront Functionality
The Radial integration provides several modifications in checkout flow. The following sections describe these modifications.
Credit Card Module
When the checkout page loads, a Radial nonce URL is loaded. This URL returns the nonce (token) value. When the shopper enters their credit card number and click outside the input field, the nonce value tokenizes the number. A loader is added until the Radial JavaScript returns tokenized value.
If 3D Secure verification is enabled and the card requires a 3D Secure check, the following popup appears when the shopper moves to the summary page and clicks the Place Order button.
If the Credit Card Authorization service returns an AVS or CSC validation error, the shopper is receives and error message and is redirected to the summary page. The number of retry attempts is configurable; the order is placed after that number is reached.
Gift Card Redemptiom
The payment section of the checkout flow contains a Gift Card redemption section.
The Gift Card number is tokenized when the shopper submits the order. A loader is added until the Radial JavaScript returns the tokenization value.
The shopper can click the Check Balance button to check the available Gift Card balance.
When the shopper clicks the Apply Gift Card button, a message confirms the amount applied to the Gift Card.
The applied Gift Card details are shown in the payment summary section.
PayPal Payment Method
A shopper can select PayPal as a payment method from the cart page or the payment page. Radial provides both Express Checkout and a PayPal Smart button option on the cart page. Both can be configured from the Site Preferences page.
The first button represents the PayPal Smart option. When a shopper clicks the button, the PayPal login popup opens for authentication.
If the login and authentication are successful, the shopper is redirected to the storefront summary page.
When the shopper clicks the Place Order button, PayPal authorizes the payment the order is placed.
The second PayPal button represents the PayPal Express flow. In this case, the shopper is redirected to the PayPal site for login and authentication.
If the login and authentication are successful, the shopper is redirected to storefront summary page to complete the checkout.
The PayPal payment option is also available from the storefront payment section.
When a shopper clicks the PayPal button, they are redirected to PayPal site for authentication. If the login and authentication are successful, the shopper is redirected to storefront summary page to complete the checkout.
Google Pay
The Google Pay button is available when a shopper select the Google Pay payment method.
When a shopper clicks the Buy with GPay button, the Google Pay popup appears. The shopper can then complete the authentication and add the card details.
If the authentication is successful, the shopper is redirected to storefront summary page to complete the checkout.
Klarna Payment Option
The Klarna Widget is loaded on the payment page. The shopper selects the payment type and enters the card details within the widget and continues with the checkout flow.
When the shopper clicks the Place Order button, they move to the summary page to complete the checkout flow.
Sofort Bank Transfer
The shopper selects the Sofort option from the payment section and clicks the Place Order button.
The summary section shows Sofort the as selected payment method.
When the shopper submits the order, they are redirected to the Bank Transfer page to complete the transaction.
If the payment is successful on the hosted payment page, the shopper is redirected to the order confirmation page on the storefront.
For all the remaining payment methods, the shopper is redirected to the hosted payment page to complete the payment.
iDEAL Bank Transfer
Afterpay Payment Method
Alipay Payment Method
Interac Online
Open Invoice
Address Validation Service
The Address Validation service returns suggestions if the entered address does not match a valid address. Suggested addresses are shown with the original address in a popup window.
Risk Assessment
If a client is using Radial Risk services, they can check the Risk Status in an order attribute in Business Manager.
Note: This capability is not applicable to Radial Order Management clients. Radial Order Management handles risk status internally.
Order History
In the My Account section of the dashboard, the Order History card shows the latest order details. The order status is fetched from the OMS order status attribute of the order.
When a shopper clicks on the View button, they are redirected to the Order History Page. The Radial Get Orders by Customer ID API is triggered and the order status is updated in the order custom attribute.
To see the status, select: Business Manager > Merchant Tools > Ordering > Order > [Your Order] > Attribute Tab
Order status mapping is available in the code to show the corresponding order status in Business Manager.
When a shopper clicks the View button of a specific order, the order details page opens and the Radial Order Details API is triggered. The line item status will be saved in BM at line item level.
To see the status, select: Business Manager>Merchant Tools>Ordering>Order> [Your Order]>Shipment>[product ID]>Attribute Tab
On Order Details page, the line item status is fetched from the attribute value.
Order Status Feed
The line item attributes are updated in the order from data in the Order Status feed.
To see the attributes, select: Business Manager>Merchant Tools>Ordering>Order>[Your Order]>Shipment>[product ID]>Attribute Tab
Inventory Module
While adding the product to the cart, Radial Inventory check API is triggered as the product is added to the cart. If product is not available in Radial Order Management, an error message is displayed.
When a shopper clicks the Submit button on the shipping page, the Radial Inventory Details API is triggered. Before placing the order, the Radial Inventory Allocation API is triggered to reserve the basket. If the API returns a product as unavailable, the shopper is redirected to cart page and shown an error message.
Order Cancel and Line Item Cancel
A shopper can cancel the order or any particular line item from the Order Details page.
RMA Storefront Flow
From storefront My Account page > Order History > Order Details Page
Once an order is in Shipped status, a shopper can initiate a return and generate the return label.
In-Store Pickup Product Detail Page Changes
Once the SFCC in-store pickup plugin is integrated, the product detail page changes are available. The shopper can then search for and select a store where they can pick up their order.