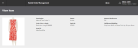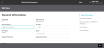Manage Items
Search for Items
To search for items in your organization's inventory:
- Click or tap the
 icon in the upper-left corner. The Main Menu appears.
icon in the upper-left corner. The Main Menu appears. - Click or tap Catalog & Inventory. The Catalog & Inventory submenu appears.
- Click or tap Item Search. The Item Search screen appears.
- Enter the search criteria. You enter just a few characters to return all items that match, or you can enter a specific value to return a single item.
- Click or tap the Search button. If you searched by a specific item number, the item appears; otherwise, you may see a list of items.
Each row of the list contains the following details about the item:
- Item, including an image, name, item ID, and GII
- Attributes, including the Style, Size, and Color
- Network Override flag
- Network Preference
- Fulfillment Eligibility
- Actions:
 View and
View and  Edit
Edit
Add an Item
To add an item from the Item Search screen, see Add an Item.
View Item Details
To view the details for an item, click or tap the icon in the Actions column for the item you want view. The Item Details screen appears.
icon in the Actions column for the item you want view. The Item Details screen appears.
The item details include:
- An image of the item
- Description
- Color, size, or style
- Item ID
- GII
- Status
- Style ID
- Fulfillment Eligibility
Edit an Item
To edit the details for an item:
The screen shows the Catalog ID and Client Item ID. You cannot edit these fields.
From this screen, you can edit all of the attributes of the item. The attributes are shown in five sections:
- General Information
- Item Basic Attributes
- Item Sourcing and Fulfillment Attributes
- Item Images
- Item Attributes
- Bundle Contents
- Modify the General Information.
- Catalog ID
- Client Item ID
- Item Description
- Tax Code
- Item Type
- Status
- Display Product ID
- Display Product Title
- Currency
- Unit Cost
- Country of Origin
- Brand Name
- Brand Description: Click or tap the Add Brand Description button, then enter a description and select the Locale. To add more than one Brand Description, click or tap the Add Color Description button again. To delete a Brand Description, click or tap the
 icon to the right of the Locale field.
icon to the right of the Locale field. - UPC: To add a UPC, click or tap the Add UPC button, then select the UPC type and enter the UPC number.
- Modify the Item Basic Attributes.
- Sales Class
- Merchandising Hierarchy, including:
- Dept. Number
- Dept. Description
- Sub Dept. Number
- Sub Dept. Description
- Class Number
- Class Description
- Sub Class Number
- Sub Class Description
- Color Attributes, including:
- Color Code
- Color Description: Click or tap the Add Color Description button, then enter a description and select the Locale. To add more than one Color Description, click or tap the Add Color Description button again. To delete a Color Description, click or tap the
 icon to the right of the Locale field.
icon to the right of the Locale field.
- Size Attributes: Click or tap the Add Size button, then enter the Size Code, Description, and select the Locale. To add more than one Size, click or tap the Add Size button again. To delete a Size, click or tap the
 icon to the right of the Locale field.
icon to the right of the Locale field. - Style, including:
- Style ID
- Style Description
- Modify the Item Sourcing and Fulfillment Attributes.
- Drop Ship Supplier Information
- Drop Ship Supplier Name
- Drop Ship Supplier Number
- Drop Ship Supplier Part Number
- Item Eligibility
- ISPU Eligible
- STS Eligible
- SFS Eligible
- Associate Delivery Eligible
- Set Infinite Inventory
- Eligible to Modify
- Hassle-Free Returns Eligible
- Sourcing Attributes
- Sourcing Override
- Sourcing Preference
- Hazardous Material Identifier
- Hazardous Material Code
- Item Shipping Dimensions
- Display Mass: Weight Unit of Measure and Item Weight
- Display Packing: Dimension Unit of Measure, Item Display Package Width, Item Display Package Length, Item Display Package Height
- Shipping Mass: Weight Unit of Measure, Item Shipping Weight
- Shipping Packing: Dimension Unit of Measure, Item shipping Package Width, Item Shipping Package Length, Item Shipping Package Height
- Dimensional Weight: Dimension Weight UOM, Dimensional Weight, Freight Class, Ship Alone
- Shipping Charge/Surcharge Override
- Shipping Surcharge Override
- Shipping Charge Override
- Fulfillment Attributes
- Min Shipment Processing Days
- Max Shipment Processing Days
- Min Orderable Quantity
- Max Orderable Quantity
- Street Date
- ATP Config ID: If you don't know the ATP Config ID, click or tap the Lookup button. The Manage ATP Rules screen pops up. Find the applicable rule, then click or tap Select.
- Drop Ship Supplier Information
- Modify the Item Images.
- Click or tap the Add Image button.
- Complete the following fields:
- Image Type
- Image View
- Image Height
- Image Width
- Image URL
- To add additional images, continue to click or tap the Add Image button.
- To delete an image, click or tap the
 icon to the right of the Image View field.
icon to the right of the Image View field.
- Modify the Item Attributes.
- Modify the Name and/or Value of a listed attribute.
- To enter a new attribute, click or tap the Add Attribute button, then enter the Name and Value.
- To delete an item attribute, click or tap the
 icon to the right of the Value field.
icon to the right of the Value field.
- Modify the Bundle Contents, if applicable.
If the items in the bundle must be shipped together, activate the Ship Together toggle
If you activate this toggle, all the items in the bundle are sourced from a single location. If ROM cannot source the items from the same location, the order is canceled. If you don't activate this toggle, the items in the bundle can be sourced from different locations and shipped separately.
However, if one item in the bundle is out of stock or pick declined, the order is canceled.
Modify the items that make up the bundle. You can change items, add items, or delete items.
To add an item, click or tap the Add Bundle Item. A new set of fields appears.
In the Item ID field, click or tap the Lookup button to search for the item.
In the Quantity field, enter the quantity of this item to include in the bundle.
In the Price Percentage field, enter the percentage of the bundle price allocated to this item. For example, if the bundle has four items, you might specify that each item is 25% of the bundle price.
To delete an item, click or tap the
 icon next to the item that you want to delete.
icon next to the item that you want to delete.When you're finished adding the bundle items, click or tap the Save button.
- When you have completed all of the necessary data entry, click or tap the Save button.