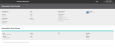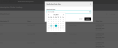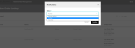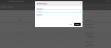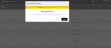Manage Subscriptions
Subscriptions
Version 21.2 enables Customer Service representatives to manage subscription orders through the ROM user interface. This ability can increase customer satisfaction when shoppers need to modify or cancel a subscription. As the name implies, a subscription order is one where the same order is re-placed according to a shopper-specified schedule. For example, a shopper might order a 30-pound bucket of kitty litter to be delivered once a month. The shopper enters a credit card for payment for the first delivery. The credit card information is captured by the PCI-compliant wallet service, and each order is billed when it ships. The shopper does not have to enter the information again, unless they need to modify the payment method or schedule.
How It Works
ROM's Subscription Service works with the Payments Service and Webstore to ensure that the order is placed on a specified periodic basis and that the payment is processed along with each order. The Webstore places the first order with the Order Service and adds the subscription details to the Subscription Service, which takes over the ordering and payment processes.
A subscription order contains one SKU. The shipping address is through the subscription rather than the shopper, while the billing address comes from credit card used as payment.
Note: Only credit card payments are supported. Other tender types, such as gift cards, Apply Pay, Klarna, PayPal, and so on, are not currently supported.
The ROM user interface displays all subscription orders and enables you to manage them.
Access Subscription Orders
To display subscription orders:
From the Main Menu, select Subscription Orders. The Subscription Order Lookup screen appears.
This screen lists all of the subscription orders sent by the Webstore. It shows the following information for each subscription order:
Subscription ID: ROM assigns this ID when it receives a subscription order from the Webstore.
Name: The subscription name.
Status: Active, Inactive, or Cancelled. An Inactive status indicates that the shopper put the order on hold; a Cancelled status indicates that the Subscription Order has been cancelled.
Frequency: How often the order occurs.
Order Date: Shows the date of the last order and the next order.
Actions: The tasks that you can perform on the order. These include:
View Subscription Order: Displays the order information and subscription history.
Modify Next Order Date: Enables you to change the date for the next order.
Modify Status: Enables you to activate or deactivate a subscription order.
Modify Frequency: Enables you to change the order frequency; for example, from every two weeks to every month.
Cancel: Enables you to cancel the order. Note: If you cancel a subscription order, you can still view the order details, but you cannot make any changes.
If the list is long, you can search for a specific order or set of orders.
To view, modify, or cancel a subscription order, click or tap the applicable icon in the Actions column for the order.
View a Subscription Order
To view the details of a subscription order:
From the Subscription Order Lookup screen, click or tap the
 icon. The Subscription Order Details screen appears.
icon. The Subscription Order Details screen appears.This screen has two sections: Subscription Order Details and Subscription Order History.
Review the Subscription Order Details to see specific information about the order, including:
Subscription Name
Frequency
Next Order Date
Last Order Date
Status
Source
Method
Customer Order ID
Shipping Address
Review the Subscription Order History to see specific information about the item in the order, including:
Item
Item ID
Color
Size
QTY
If the order has been shipped more than once, the information about the previous shipments is shown below the Item information.
Modify the Next Order Date
To modify the next order date for a Subscription Order:
From the Subscription Order Lookup screen, click or tap the
 icon. The Modify Next Order Date popup appears.
icon. The Modify Next Order Date popup appears.In the Next Order Date field, enter the new date for the order. You can type in the date in the form mm/dd/yyyy, or you can click the
 icon and select the date from the displayed calendar.
icon and select the date from the displayed calendar.Click or tap the Confirm button. To cancel the modification, click or tap the Cancel button.
Modify the Order Status
To modify the order status for a Subscription Order:
From the Subscription Order Lookup screen, click or tap the
 icon. The Modify Status popup appears.
icon. The Modify Status popup appears.In the Status field, select the order status:
Active: The subscription is enabled and the next order will be placed on the Next Order Date.
Inactive: The subscription is place on hold and will not be filled until the Status changes to Active.
Click or tap the Confirm button. To cancel the modification, click or tap the Cancel button.
Modify the Order Frequency
To modify the order frequency for a Subscription Order:
From the Subscription Order Lookup screen, click or tap the
 icon. The Modify Frequency popup appears.
icon. The Modify Frequency popup appears.In the Occurrence field, select the type of frequency:
- Day(s)
- Week(s)
- Month(s)
- Quarter
In the Frequency field, enter a number that indicates how often the order is placed. For example, if you select Month(s) as the Occurrence and 2 as the Frequency, the order is placed every two months.
Click or tap the Confirm button. To cancel the modification, click or tap the Cancel button.
Cancel a Subscription Order
To cancel a Subscription Order:
From the Subscription Order Lookup screen, click or tap the
 icon. The Modify Frequency popup appears. It warns that you cannot undo a Cancel operation. If you cancel a Subscription Order, the Status changes to Cancelled. You can only view the order; you cannot change it.
icon. The Modify Frequency popup appears. It warns that you cannot undo a Cancel operation. If you cancel a Subscription Order, the Status changes to Cancelled. You can only view the order; you cannot change it.If you're sure you want to cancel the order, click or tap the Confirm button. To stop the order cancellation, click or tap the Cancel button.

 icon. The Search panel appears.
icon. The Search panel appears.