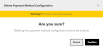Configure Payment Methods
Overview
When you set up your Sellers, you need to consider which payment methods to support and how you want those methods to operate. ROM supports the following payment method types:
- Stored Value Cards, either have a monetary value stored directly on the card rather than in an account at a financial institution, or are bank debit cards whose value depends on the balance in the account associated with the card.
- Credit Cards, which are linked to a specific person's account at a financial institution and are subject to credit limits.
- PrePaid Cards, which are typically issued by a specific merchant or group of merchants. These cards can only be redeemed for purchases at the named merchant(s). They are commonly known as gift cards or store cards.
- PayPal, which is an online form of credit/debit. Users can create an account and deposit funds to be used for transactions, or tie the account to a checking/savings account or credit card.
- SVC - Gift Certificate
- After Pay and Pay Later, which enable shoppers to defer payment and/or pay in installments.
- Sofort, enables customers to pay directly from their bank account. This method is used in several countries in Europe
- iDeal, which enables customers to pay directly from their bank account. This method is used primarily in the Netherlands.
- Klarna, which enables customers to try before they buy, finance purchases on your store via Klarna, or let them pay directly.
- After Pay, which enables customer to pay in installments.
- ALIPAY, enables customers to save their debit or credit card details to the app and then use their mobile phones to make payments, instead of cash or a bank card.
You must also specify how you want to handle reversals, expirys, refunds, cash back limits, and the number of retries for funds confirmation for each Payment Method that you set up. These settings include:
- Min Wait Time In Hrs For Consolidation: The number of hours to wait for the opportunity to consolidate charges.
- Auth Expiry In Hrs: The number of hours that an authorization is valid before expiring.
- Auth Reversal in Hrs: The number of hours that an authorization is valid for reversal.
- Auth Reversal Strategy: Controls when reverse authorization requests are created.
- NO REVERSE - Never generate reversal requests for authorizations. Default.
- EXPIRED - Generate a reversal request for an authorization after it expires.
- REVERSE EXCESS - Generate a reversal request for authorizations that are:
- Expired
- In excess of the order total or the Currency Transaction Report (CTR) they are mapped to
- Mapped to a CTR and marked as unusable
- Cash Back Limit: The maximum amount of cash that can be given back for payment types associated with this payment method
- Charge Sequence: The sequence in which changes are collected if multiple payments are supported
- New Refund Payment Method Code: The payment type used for refunds. Only set if not refunding to the same account. Only valid if the code belongs to payment type group STORED VALUE.
- Refund Ship Method: The shipping method for refunds that are stored on gift cards.
- Refund Constraint Operator - The operator used to evaluate the refund amount against the Refund Constraint Value. Valid values are:
- GT (Greater Than)
- LT (Less Than)
- Refund Constraint Payment Method Code - The payment type that is used if the refund amount meets the constraint formed by the refund constraint operator and value when a new payment is created for refund purposes.
- Refund Constraint Value - The value used to compare the refund amount against.
- Refund Sequence - The sequence in which charges need to be refunded if multiple payment types are supported.
- Refund Item ID - The item to be included in a new refund fulfillment order when a refund is used to this payment type.
- Refund Item UOM - The unit of measure for the refund item.
Then you can activate specific flags for the payment method. These flags control the specific behavior of the Payment Type.
- Refund Same Account - Indicates whether refunds are issued to the same account on which the payment was made.
- Refund Requires Fulfillment - Indicates whether a new order is created for the Refund Item ID and UOM when a refund need to be issued on a new payment account for this payment type.
- Zero Value Auth Supported - Indicates whether the system attempts a zero authorization when the Payment Type is added on the order.
- Allow Charge Consolidation - Indicates whether charge consolidation is allowed.
- Allow Exceed Settlement Over Auth - Determines whether authorizations larger than the settlement amount can be used for settlement for this Payment Type.
- Charge Instead of Auth - Indicates if a charge request against this Payment Type is created everywhere that an authorization request would be created.
- Charge Upto Available - Indicates whether the ROM determines the funds available on this account.
- Confirm Funds - Indicates whether or not to confirm that a payment is authorized or captured up front.
- Default for Return - Indicates the use of a Payment Type as the default while processing returned items.
- Processing Required - Indicates whether the payment type is already processed when it's added to the order; for example, when the payment type is cash or check.
- Partial Reversal Supported - Determines whether reverse authorization requests support partial reversal for this Payment Type.
- Valid for Return - Indicates whether this Payment Type is valid for returns.
- Voidable - Indicates that the Payment Type allows a void operation.
Procedure
To manage Payment Method Configurations:
- Click or tap the
 icon in the upper-left corner. The Main Menu appears.
icon in the upper-left corner. The Main Menu appears. - Click or tap Omni Administration. The Omni Administration submenu appears.
- Click or tap Seller
 A seller is part of an organization. It can represent a sales channel, geographic region, or line of business. Organizations can have more than one seller, but a seller can have only one organization. Configurations. The Seller Configurations submenu appears.
A seller is part of an organization. It can represent a sales channel, geographic region, or line of business. Organizations can have more than one seller, but a seller can have only one organization. Configurations. The Seller Configurations submenu appears. - Click or tap Payment Method Configurations. The Manage Payment Method Configurations screen appears.
This screen has four columns:
- Payment Method Configs: The payment type.
- Description: A description of the payment method.
- Status: Active or Inactive.
- Actions: The actions that you can perform for the Payment Method. These actions include
 (Edit) and
(Edit) and  (Delete).
(Delete).
Add a Payment Method
To add a Payment Method:
- From the Manage Payment Method Configurations screen, click or tap the Add button. The Add Payment Method Configuration screen appears. Notice the Create User ID and Modify User ID fields. These fields reflect the user IDs of the people who created and modified the Payment Method. You cannot edit these fields.
- Select a Payment Method Code:
- Stored Value
- Credit Card
- PrePaid Card
- PayPal
- SVC - Gift Certificate
- After Pay, Pay Later
- Sofort
- ideal
- Klarna
- After Pay
- ALIPAY
- Enter a description for the Payment Method.
- Enter the configuration rules. The following fields are required:
- Auth Reversal Strategy
- Refund Constraint Operator
- Enable the applicable flags for the payment method.
- Click or tap the Save button.
Radial recommends that you leave the Payment Method Configuration set to Inactive until you are sure that you have configured the rules and flags appropriately.
Edit a Payment Method
To edit a Payment Method:
- From the Manage Payment Method Configurations screen, click or tap the
 icon for the Payment Method that you want to edit. The Edit Payment Method Configuration screen appears.
icon for the Payment Method that you want to edit. The Edit Payment Method Configuration screen appears. - Update the settings and flags that need to be changed. For descriptions of these values, see the Overview.
- When you're finished updating the Payment Method Configuration, click or tap the Save button. The changes are saved and the Manage Payment Configurations screen appears.
Delete a Payment Method
To delete a Payment Method configuration:
- From the Manage Payment Method Configurations screen, click or tap the
 icon for the Payment Method that you want to delete. A popup appears asking you to confirm the deletion.
icon for the Payment Method that you want to delete. A popup appears asking you to confirm the deletion. - If you are sure that you want to delete this Payment Configuration, click or tap the Confirm button; otherwise, click the Cancel button.