View the Pick Ticket Summary
The Pick Ticket![]() A document that specifies the items in an order. The Store Associate uses the pick ticket to assemble the order. Summary shows all of the pick tickets that have been created. The Pick Ticket Summary tile shows the number of pick tickets in the summary.
A document that specifies the items in an order. The Store Associate uses the pick ticket to assemble the order. Summary shows all of the pick tickets that have been created. The Pick Ticket Summary tile shows the number of pick tickets in the summary.
From this summary, you can:
- View pick ticket details.
- Confirm pick tickets.
- Print pick tickets.
- Reassign pick tickets. This action enables you to reassign a pick ticket to a different user. It requires special permission. Store Manager and Client Admin roles have permissions to perform the action. The reassign action is only displayed if you have the permission to perform the function.
To display the pick ticket summary, click or tap the Pick Ticket Summary tile in the Omni Operations workflow. The Pick Ticket Summary screen appears.
- Pick Ticket Number: This number is assigned by the system. It's not the same as the order number.
- Type: Indicates the fulfillment type -- STORE_PICKUP (In-Store Pickup
 A fulfillment process in which the shopper picks up orders in a retail store rather than having the orders shipped. Also called ISPU. See also Ship to Store. or Ship-to Store
A fulfillment process in which the shopper picks up orders in a retail store rather than having the orders shipped. Also called ISPU. See also Ship to Store. or Ship-to Store A fulfillment process in which orders are shipped to a retail store where shoppers can pick them up. Also called STS. See also ISPU.), SHIP_TO_HOME
A fulfillment process in which orders are shipped to a retail store where shoppers can pick them up. Also called STS. See also ISPU.), SHIP_TO_HOME A fulfillment type that means Ship From Store. (Ship From Store), or ASSOCIATE_DELIVERY.
A fulfillment type that means Ship From Store. (Ship From Store), or ASSOCIATE_DELIVERY. - Summary: Lists the number of orders, items in the orders, and quantities of items on the pick ticket.
- Status: Indicates where the pick ticket is in the workflow -- NEW, INPROGRESS, or CLOSED.
- User: Indicates the person who created the pick ticket.
- Due By: Shows the time remaining for the order to be picked. This time corresponds to the Service Level Agreement
 A commitment between the retailer and customer that defines the level of service. For ROM, the service level agreement defines the elapsed time between order placement and fulfillment. Also known as SLA. for the store. Teal indicates that there is plenty of time left, yellow indicates that there is only a short time left, and red indicates that time has run out.
A commitment between the retailer and customer that defines the level of service. For ROM, the service level agreement defines the elapsed time between order placement and fulfillment. Also known as SLA. for the store. Teal indicates that there is plenty of time left, yellow indicates that there is only a short time left, and red indicates that time has run out. - Actions: These icons that represent the actions you can perform. The actions that are displayed for a pick ticket depend on the your role and pick ticket status.
To find a particular pick ticket or set of pick tickets, use the Search feature.
- From the Pick Ticket Summary screen, click or tap the
icon. The Search menu appears.
- Enter your search criteria.
- Click or tap the Search button. Your results are shown on the Pick Ticket Summary screen.

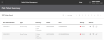
 When you click or tap this icon, the pick ticket appears.
When you click or tap this icon, the pick ticket appears.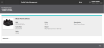
 When you click or tap this icon, a print dialog appears.
When you click or tap this icon, a print dialog appears. When you click an open lock icon, you can reassign the ticket to another user.
When you click an open lock icon, you can reassign the ticket to another user. 