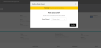Cancel Orders and Order Lines
Occasionally, you may need to cancel an order or certain lines in an order, particularly if you are a Customer Service Representative (CSR). You can do this from the ROM user interface, but you must have the appropriate permissions.
For an order or order line to be cancelled, the order must have a pre-release cancelable status, such as Created, Scheduled, or Backordered. You cannot cancel an order if:
The order is on hold for editing.
The order has been released.
Note: Pre-release cancelable statuses are configurable, so the available statuses may differ.
Cancel an Order
To cancel an order:
- Click or tap the
 icon in the upper-left corner. The Main Menu appears.
icon in the upper-left corner. The Main Menu appears. - Click or tap Orders. The Order Lookup screen appears.
You can look up orders by:
- Order Number
- Fulfillment Order Number
- Customer Name
- Order Status
If you search by Customer Name or Email, you can enter a date range to narrow the results. If you search by Order Status, you can enter a status range (for example, Created to Released) to narrow the results.
- Enter your search criteria, then click or tap the Search button. A list of search results appears.
This list displays:
- Order Number
- Customer Name
- Date
- Status
- Actions: View Order (
 ) and View Audits (
) and View Audits ( ).
).
- View the order you want to cancel.
- Click or tap the Cancel Order button in the Action Bar. ROM asks you to confirm the cancellation. Note: Once you cancel an order, you cannot modify or uncancel it. You can, however, retrieve and view it.
In the Cancel Reason field, select a reason for the cancellation from the dropdown.
Click or tap the Confirm button.
Cancel an Order Line
In addition to cancelling an entire order, you can also cancel individual lines, either wholly or in part.
- Click or tap the
 icon in the upper-left corner. The Main Menu appears.
icon in the upper-left corner. The Main Menu appears. - Click or tap Orders. The Order Lookup screen appears.
You can look up orders by:
- Order Number
- Fulfillment Order Number
- Customer Name
- Order Status
If you search by Customer Name or Email, you can enter a date range to narrow the results. If you search by Order Status, you can enter a status range (for example, Created to Released) to narrow the results.
- Enter your search criteria, then click or tap the Search button. A list of search results appears.
This list displays:
- Order Number
- Customer Name
- Date
- Status
- Actions: View Order (
 ) and View Audits (
) and View Audits ( ).
).
- View the order that contains the line or lines you want to cancel.
- Click or tap the Cancel Order Line button. The Cancel Order Line screen appears.
This screen shows each group and its associated line items. Each line item displays the line item details, the quantity eligible for cancellation, and the Cancel Qty field. If none of the items in that line are eligible for cancellation, the Cancel Qty field is inactive.
In the Cancel Reason field, select a reason for the line cancellation from the dropdown.
In the Cancel QTY field for the line item to be canceled, enter the quantity of that line item that you want to cancel.
Click or tap the Submit button. The canceled items are then listed in the Canceled Items section of the screen.