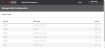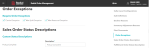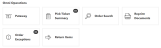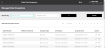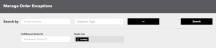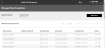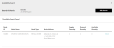Handle Exceptions
ROM enables you to correct the following common problems with orders:
- Shipping exceptions, including invalid street address, ZIP code, city, or state .
- Sourcing errors, including exceeding the maximum number of sourcing attempts and exceeding the maximum number of splits.
You must have the appropriate permissions to perform these tasks. Normally, only Administrators have these permissions.
This topic explains how to configure Radial Order Management to flag these exceptions and how to resolve these exceptions when they occur.
Configure Exception Handling
To configure Order Exception Handling:
- Click or tap the
 icon in the upper-left corner. The Main Menu appears.
icon in the upper-left corner. The Main Menu appears. - Click or tap Omni Administration. The Omni Administration submenu appears.
- Click or tap Seller Configurations, then click or tap Seller. The Manage Seller Configuration screen appears.
- Click or tap the
 icon next to the applicable seller. The Edit Seller screen appears.
icon next to the applicable seller. The Edit Seller screen appears. - From the menu on the right side of the screen, select Order Exceptions. The screen scrolls to the Order Exceptions section.
- Click or tap the exception types that you want to be processed.
- Click or tap the Save button in the Action Bar.
Resolve Exceptions
- Navigate to the Omni Operations section of the Store Fulfillment Dashboard.
The Order Exceptions tile on the Store Fulfillment dashboard displays the number of order exceptions waiting for resolution.
- From the Store Fulfillment Dashboard, click or tap the Order Exceptions tile. The Manage Order Exceptions Screen appears. This screen lists all of the current order exceptions in descending order based on the exception creation date..
This screen shows:
- Web Order ID
- Fulfillment Order ID
- Exception Type: Max Sourcing, Max Split, Carrier
- Description
- Exception Date
- Actions
 Resolve the exception.
Resolve the exception. View the order.
View the order.
- You can resolve exceptions directly from this list or use the Search function to filter the list by type of exception and/or node.
The next sections explain how to resolve each type of exception.
Resolve Max Sourcing Exceptions
ROM has a Seller sourcing rule that sets the maximum number of times that the system tries to source the order if order line items get pick declined at the fulfillment location. When ROM exceeds this maximum number, the line is routed to the Max Sourcing Exceptions queue for review and resolution.
To review and resolve Max Sourcing Exceptions:
- Navigate to the Manage Order Exceptions screen and search for Max Sourcing exceptions. The Manage Order Exceptions screen appears, showing a list of Max Sourcing Exceptions.
- To resolve an exception, click or tap the
 icon of the exception you want to resolve. The Manage Sourcing Exception screen appears.
icon of the exception you want to resolve. The Manage Sourcing Exception screen appears. - To cancel one or more of the item quantity, select the number of items you want to cancel from the Cancel Quantity dropdown.
- To source the order manually, scroll to the Manual Sourcing section, then click or tap the Add button. The Item Availability Search link appears, along with Quantity and Node fields.
- Click or tap the Item Availability Search link. A list of nodes appears.
- Select the node to source the item. A pop-up appears that contains that following information:
- Node ID
- Node Name
- Node Type
- Node Address
- Supply Quantity
- Demand Quantity
- Available Quantity
If this node meets your needs, click or tap the Select link. You return to the Manage Max Sourcing Exception screen.
- Enter the quantity that you want to source.
- Click or tap the Resolve button.
- If you need to source items from more than one node, click or tap the Add button again.
- Click or tap the Resolve button in the Action Bar. ROM cancels any quantities you specified, and sources the rest from the nodes you specified.
- To cancel the entire order, click or tap the Cancel Order button in the Action Bar.
When you source an order manually, the backend ignores all inventory checks.
Resolve Max Splits Exceptions
ROM has a Seller sourcing rule that sets the maximum number of splits for lines in an order. If the system needs to split a line item into more time than the configured maximum, the line is routed to the Exceptions queue for review and resolution.
- Navigate to the Manage Order Exceptions screen and search for Max Splits exceptions. The Manage Order Exceptions screen appears, showing a list of Max Splits Exceptions.
- To resolve an exception, click or tap the
 icon of the exception you want to resolve. The Manage Max Split Exception screen appears.
icon of the exception you want to resolve. The Manage Max Split Exception screen appears.Note: If the Auto Sourcing toggle is on, you will not be able to manually source the item to the node you choose. You can still cancel a specific quantity of the item, however.
- To cancel one or more of the item quantity, select the number of items you want to cancel from the Cancel Quantity dropdown.
- To source the order manually, scroll to the Manual Sourcing section, then click or tap the Add button. The Item Availability Search link appears, along with Quantity and Node fields.
- Click or tap the Item Availability Search link. A list of nodes appears.
- Select the node to source the item. A pop-up appears that contains that following information:
- Node ID
- Node Name
- Node Type
- Node Address
- Supply Quantity
- Demand Quantity
- Available Quantity
If this node meets your needs, click or tap the Select link. You return to the Manage Max Split Exception screen.
- Enter the quantity that you want to source.
- Click or tap the Resolve button.
- If you need to source items from more than one node, click or tap the Add button again.
- Click or tap the Resolve button in the Action Bar. ROM cancels any quantities you specified, and sources the rest from the nodes you specified.
- To cancel the entire order, click or tap the Cancel Order button in the Action Bar.
Resolve Carrier Exceptions
Carrier exceptions occur when a shipping address contains an error that prevents the order from integrating with the carrier.
To resolve a carrier exception:
- Navigate to the Manage Order Exceptions screen and search for Carrier exceptions. The Manage Order Exceptions screen appears, showing a list of Carrier exceptions.
- To resolve an exception, click or tap the
 icon of the exception you want to resolve. The Manage Carrier Exception screen appears. This screen shows the order details.
icon of the exception you want to resolve. The Manage Carrier Exception screen appears. This screen shows the order details. - Click or tap the Edit Shipping Address button in the Action Bar. The Edit Shipping Address pop-up appears.
- Correct the errors in the shipping address, then click or tap Save Changes.