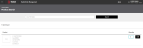Manage Return to Vendor Orders
At times you will need to return merchandise to the supplier, vendor, or manufacturer; or transfer items from one warehouse to another. To do so, you create a special type of order known as a Return to Vendor (RTV) order.
Some of the reasons for RTV orders might include:
Items are damaged or defective.
The wrong merchandise was sent.
Items are outdated.
Too many items were sent to one warehouse; too few items were sent to a different warehouse.
Once the decision is made to return or transfer items, warehouse personnel generally handle the creation, submission, and shipment of the RTV orders. This topic includes the steps for creating an RTV order yourself. The advantage of doing it yourself is that the inventory demand is immediately accounted for in Radial’s systems.
Create an RTV Order
To create an RTV order:
Click or tap the
 icon in the upper-left corner. The Main Menu appears.
icon in the upper-left corner. The Main Menu appears.Click or tap RTV Order. The RTV Orders screen appears.
Click or tap the Add button. The Add RTV Order screen appears.
Complete the fields on this screen. Required fields have an asterisk.
RTV Type: Select the RTV Type from the dropdown. The RTV Type specifies the kind of RTV Order to create; for example, Return to Supplier, Transfer to Warehouse, and so on. The RTV types are configured during client implementation and can differ depending on client requirements.
- From Location: Select the From Location from the dropdown. This location is the origin location for the order. The selections come from the available nodes defined for the seller.
- Claim Number: The claim number identifies the RTV Order. It is generally supplied by the client.
- Currency: Select the applicable currency from the dropdown.
- RA Number: Enter the RA Number. The RA Number is the Return Authorization value.
- Representative Comment: If you want to enter a comment or explanation, enter it here.
- Priority Code: Select the Priority code from the dropdown. These codes are configured during client implementation and can differ depending on client requirements.
- RTV Inventory: Select the RTV Inventory from the dropdown. Unlike a normal order, RTV orders can be used to directly specify the segment or state of the inventory; for example, an RTV order can specify the use of damaged inventory. These codes are configured during client implementation and can differ depending on client requirements.
- To Vendor: Select the vendor or warehouse that you're sending the RTV to from the dropdown. The selections come from the available nodes defined for the seller.
- Locale: Select the locale code from the dropdown. These codes are configured during client implementation and can differ depending on client requirements.
- Ship By Date: Enter the latest date that you can ship the RTV. You can click or tap the calendar icon to select the date.
- To return to the Search screen without adding items, click or tap the Save & Exit button. ROM creates the order, returns you to the RTV Orders screen, and displays the new order number. (You may want to make note of the order number.)
You must still add items to the order before it can be released. For details, see Update an Order.
- To create the order and add items to it, click or tap the Save button. The RTV Order screen appears.
To add items to the orders, click or tap the Add Item button. (This button is in the bottom left corner of the screen. You may need to scroll to see it.) The Product Search screen appears.
Enter the Item Number of the item you want to add. The screen displays the item.
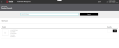
Enter the quantity to be shipped.
Click or tap the Add button. The RTV Orders screen appears, showing the added item and its quantity.
To add more items, click or tap the Add Item button.
To complete the RTV order, click or tap the Submit button. Once you submit the order, the status changes to Released and you can no longer edit or delete it.
Note: If you're unsure of an item's quantity at the From Node![]() A fulfillment location. Can be a distribution center, dropshipper, or retail store., use the Availability Search feature to find it.
A fulfillment location. Can be a distribution center, dropshipper, or retail store., use the Availability Search feature to find it.
Upload RTV Orders
To upload RTV orders in bulk:
Click or tap the
 icon in the upper-left corner. The Main Menu appears.
icon in the upper-left corner. The Main Menu appears.Click or tap RTV Order. The RTV Orders screen appears.
Click or tap the Upload button. The Upload RTV Order screen appears.
To select the .csv file that you want to upload, click or tap the Choose File button. Or, simply drag the .csv file to the designated area of the screen.
Click or tap the Upload button. The RTV Orders screen appears, showing the uploaded RTV order and the items in it. You can now edit the items, cancel the order, or submit the order.
Update an RTV Order
If you created an RTV Order and then clicked or tapped the Save & Exit button, the order status is created. You can now update it by adding items or delete it.
To update an RTV order:
Click or tap the
 icon in the upper-left corner. The Main Menu appears.
icon in the upper-left corner. The Main Menu appears.Click or tap RTV Order. The RTV Orders screen appears.
Search for the order that you want to update. You can search by Order Number or Order Status. The RTV Orders screen lists the orders. The icons on the right side of the items enable you to view the orders or edit the orders.
To view an order, click or tap the
 icon. The Order screen appears and displays the items and their quantities.
icon. The Order screen appears and displays the items and their quantities. To update an order, click or tap the
 icon. The Order screen appears.
icon. The Order screen appears.For each item in the order, you can either update the quantity of the line item or delete the line item.
To delete a line item, click or tap the
 icon. The quantity resets to 0.
icon. The quantity resets to 0.When you're finished updating the order, click or tap Submit. Note: Once you submit and order, you cannot edit or delete it.
Cancel an RTV Order
To delete an RTV order:
Click or tap the
 icon in the upper-left corner. The Main Menu appears.
icon in the upper-left corner. The Main Menu appears.Click or tap RTV Order. The RTV Orders screen appears.
Search for the order that you want to cancel. You can search by Order Number or Order Status.

The RTV Orders screen lists the orders. The icons on the right side of the items enable you to view the orders or edit the orders.
Click or tap the
 icon. The Order screen appears.
icon. The Order screen appears.Click or tap the Cancel button. A confirmation dialog appears, asking you to confirm the cancellation.
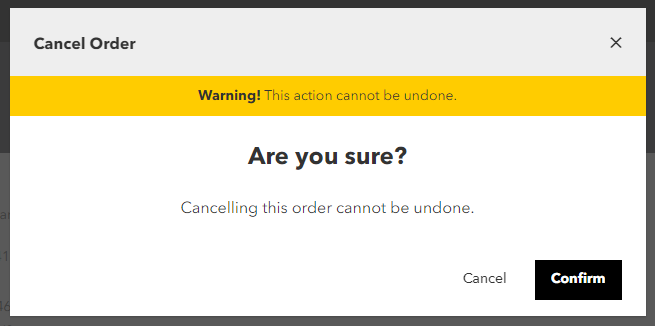
Click or tap the Confirm button. Note: You cannot undo this action. If you cancel an order by mistake, you must re-create it.