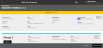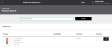Modify an Order
If you are a customer service representative (CSR), you may need to modify a shopper's order; for example, to correct an address or change the number of items in the order. As long as the order has not been released for fulfillment, you can change:
- Billing address
- Shipping address
- Delivery instructions
- Shipping method
- Payment method
- Line items in the order (add, remove, update)
To modify an order:
- Use Order Lookup to find the order that you want to modify.
- Ensure that the order has not been released for fulfillment (status = SCHEDULED).
- To select the order, click or tap the
 icon. The Order screen appears.
icon. The Order screen appears. - Click or tap the Hold and Edit button in the Action Bar. The Order Edit screen appears.
This screen has three sections:
- Order data: Creation date, Total, Source, Customer Information, and Payment Method
- Group data: Customer information, Order Type, Shipping Method
- Order Summary: Subtotal, Sales Tax, Total
- Edit the Order data:
- Edit the Group data:
- Edit item data:
- When you're finished making changes, click or tap the Submit Order button in the Action Bar.
Change the Billing Address for an Order
To change the Billing Address:
- In the Order Information section at the top of the screen, click or tap the Edit button.
- Select Edit Billing Address. The Billing Address popup appears.
- Make the changes to the address.
- Click or tap the Save Changes button.
Change the Payment Method for an Order
To change the Payment Method:
- In the Order Information section at the top of the screen, click or tap the Edit button.
- Select Edit Payment Info. The Payment & Promotions popup appears.
- To change a credit or debit card, click the
 icon. The current card is deleted and fields for entering new card information appear.
icon. The current card is deleted and fields for entering new card information appear. - Complete the new card fields.
- If applicable, enter any gift card information.
- Click or tap the Close button.
Edit Promo Codes for an Order
To edit Promo Codes:
- In the Order Information section at the top of the screen, click or tap the Edit button.
- Select Edit Promo Codes. The Edit Promo Codes popup appears.
- Enter a promotion code.
- Click or tap the Apply button.
- Click or tap the Close button.
Change Shipping Information for a Group
You can change the shipping information for a group without changing the information for any other group in the order.
Select Address
To select an existing Shipping Address or add a new Shipping Address:
- In the applicable Group section, click or tap the Edit button.
- Select the Select Address option. The Shipping Address popup appears.
- To select a different address, click or tap the applicable radio button.
- To add a new address, click or tap the Add New Address button. The New Address popup appears.
- Enter the new address information.
- Click or tap the Continue button.
- Click or tap the Save Changes button.
Change Shipping Address
To change the Shipping Address for a group of items:
- In the applicable Group section, select the address you want to change.
- Click or tap the Edit button.
- Select Change Shipping Address. The Edit Address popup appears.
- Make your changes.
- Click or tap the Continue button.
- Click or tap the Save Changes button.
Change Shipping Method
To change the Shipping Method for a group of items:
- In the applicable Group section, click or tap the Edit button.
- Select Change Shipping Method. The Shipping Method popup appears.
- Select the new Shipping Method.
- Click or tap the Save Changes button.
Modify Item Information
You can modify individual items in an order.
Select a Shipping Address
To select an existing Shipping Address or add a new Shipping Address for an item:
- In the row for the applicable in a group, click or tap the Actions dropdown.
- Select the Select Address option. The Shipping Address popup appears.
- To select a different address, click or tap the applicable radio button.
- To add a new address, click or tap the Add New Address button. The New Address popup appears.
- Enter the new address information.
- Click or tap the Continue button.
- Click or tap the Save Changes button.
Change the Shipping Address
To change the Shipping Address for an item:
- In the row for the applicable item in a group, click or tap the Actions dropdown.
- Select the Change Shipping Address option. The Edit Address popup appears.
- Make your changes.
- Click or tap the Continue button.
- Click or tap the Save Changes button.
Change the Shipping Method
To change the Shipping Method for an individual item in a group:
- In the row for the applicable item in a group, click or tap the Edit button.
- Select Change Shipping Method. The Shipping Method popup appears.
- Select the new Shipping Method.
- Click or tap the Save Changes button.
Remove an Item
To remove an item from a group:
- In the row for the applicable item in a group, click or tap the Actions dropdown.
- Select the Remove Item option. The Remove popup appears.
- If you're sure that you want to remove the item, click the Remove button.
Edit Item Information
To edit an item from a group:
- In the row for the applicable in a group, click or tap the Actions dropdown.
- Select the Edit Item option. The Item Details popup appears.
You can only edit the Shipping Instructions and/or change the quantity.
- Make your changes, then click or tap the Save Changes button.
Add an Item
To add an item to a group:
- In the Group section, click or tap the Add Item button. The Product Search screen appears.
- Enter the Item Number, then click or tap the Search button. The item appears on the screen.
- Enter the item quantity, then click or tap the Add button. The Item Details popup appears.
- Enter any shipping instructions and confirm that the item quantity is correct.
- Click or tap the Continue button. The item is added to the group and you return to the Order Edit screen