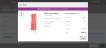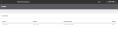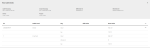Look Up Orders and Order Audits
Depending on your role, you can look up the details of orders and view the order audits. In addition, you can cancel the order or cancel individual order lines, and edit various details of the order, such as addresses, payment and shipping methods, and so on. For details on these other functions, follow the links or see the Related Topics at the end of this topic.
- Click or tap the
 icon in the upper-left corner. The Main Menu appears.
icon in the upper-left corner. The Main Menu appears. - Click or tap Orders. The Order Lookup screen appears.
You can look up orders by:
- Order Number
- Fulfillment Order
 An order that is ready to be picked, packed, shipped, and/or picked up. Number
An order that is ready to be picked, packed, shipped, and/or picked up. Number - Customer Name
- Order Status
If you search by Customer Name or Email, you can enter a date range to narrow the results. If you search by Order Status, you can enter a status range (for example, Created to Released) to narrow the results.
- Enter your search criteria, then click or tap the Search button. A list of search results appears.
This list displays:
- Order Number
- Customer Name
- Date
- Status
- Actions: View Order (
 ) and View Audits (
) and View Audits ( ).
).
View Order Details
- From the list of orders on Order Lookup screen, click or tap the
 icon of the order you want to see. The Order Number screen appears.
icon of the order you want to see. The Order Number screen appears.The screen shows all of the order information, the order source, the items in the order, and an order summary.
- To see the details of a single item in the order, click or tap the
 icon for the item you want to see. An Item Details popup appears.
icon for the item you want to see. An Item Details popup appears.This screen shows the item's estimated delivery date, information on the item, and a price summary.
- To close the popup, click or tap the Close button.
- You can also view other details about the order, including:
- Events associated with the order, such as email notifications
- Returns that may have occurred
- Fulfillment orders and their details
To see these other types of details, click or tap the
 icon in the Action Bar.
icon in the Action Bar. - To leave the screen and return to the Order Lookup screen, click or tap the Exit Order button.
- To put the order on hold and edit it, click or tap the Hold and Edit button. See Modify an Order for details.
- To cancel the order, click or tap the Cancel Order button. See Cancel Orders and Order Lines for details.
- To add a new order or zero-cost order, click or tap the Add button or Add Zero Cost Order button. See Create an Order for details.
View Order Audits
Order audits provide information on an order and its associated line items by service. The information can be useful when you want to know how an order has changed as it moved through the various workflows of the Order Management system.
To view the audits for an order:
- From the list of orders on Order Lookup screen, click or tap the
 icon of the order you want to see. The Audits screen appears.
icon of the order you want to see. The Audits screen appears. - To see the audit details, click or tap the
 icon of the order service you want to see. The View Audit Details popup appears. This screen shows a summary of the audit information for that service. To see the line item details as well as the order details, click or tap the + icon for the ID.
icon of the order service you want to see. The View Audit Details popup appears. This screen shows a summary of the audit information for that service. To see the line item details as well as the order details, click or tap the + icon for the ID. The top of the View Audit Details popup lists:
- Audit Timestamp
- Create Timestamp
- OMS Order ID
- Web Order ID
- Service
- Purpose
The list section of the View Audit Details popup shows:
- OMS Order ID
- Audit Level: Order or Line Item
- Key: the type of cost; for rexample, total, tax, or discount
- Old Value
- New Value
- When you're finished, click or tap the X icon to close the popup and return to the Audits screen.