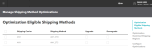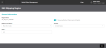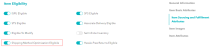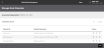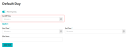Optimize Shipping Methods
To save money on shipping, you might want to downgrade the shipping method for an order; for example, from UPS Next Day to UPS Ground. However, you still want that order to meet its promised delivery date. To maintain or increase customer satisfaction, you may need to upgrade the shipping method for order; for example, from UPS Ground to UPS Next Day, even though it could cost more. Radial Order Management (ROM) enables you to do both automatically.
How Ship Method Optimization Works
Process
When a Store Associate selects Complete Packing on the Pack Order screen:
- ROM determines if the order is eligible for ship method optimization:
- If the ship-to address contain a PO
 A supply type that means purchase order. box, the order is not eligible.
A supply type that means purchase order. box, the order is not eligible. - If the ship-to address is within a restricted region, the order is not eligible.
- If one or more items in the order are not eligible for ship method optimization, the entire order is not eligible.
- If the ship-to address contain a PO
- If the order is eligible, ROM sends the request to the return label service (RLS) to generate the shipping label.
RLS is configured for each seller's carrier; for example, Seller
 A seller is part of an organization. It can represent a sales channel, geographic region, or line of business. Organizations can have more than one seller, but a seller can have only one organization. A uses UPS or Seller B uses Fedex.
A seller is part of an organization. It can represent a sales channel, geographic region, or line of business. Organizations can have more than one seller, but a seller can have only one organization. A uses UPS or Seller B uses Fedex. - RLS sends the ship method optimization request to the shipping service, including:
- Package information (size, weight, and so on)
- Delivery date
- The shipping service sends the ship-from address and ship date (based on node calendar cutoff time) to the carrier and asks for options, including:
- Service availability; that is, the services available for the ship-from/ship-to ZIP codes. The carrier returns the available ship methods and their dates.
- Rates for each available ship method. The carrier returns the applicable rates.
- The shipping service then:
- Determines whether to upgrade or downgrade the package.
- Identifies the ship method to use.
- Informs the RLS.
- RLS prints the shipping label.
The Store Associate then prepares the package for shipping.
Carrier Support
Ship method optimization supports the following carriers:
- UPS
- UPS-Surepost
- Fedex
- Fedex-Smartpost
Ship method optimization uses the carrier identified in the original shipping method for an order. It does not cross carriers, even if a seller supports multiple carriers.
Exclusions
- Orders being shipped to a PO Box are not eligible for ship method optimization.
- If the Ship-to address is within any configured geography restriction rule, ship method optimization does not apply.
- If the ship method optimization rules do not fall within the current time frame, ship method optimization does not apply.
- All items in an order must be eligible for ship method optimization. If one or more items are not eligible, then the order is not eligible and the original shipping method is used.
Configure Ship Method Optimization
To configure ship method optimization:
- Define ship method optimization options:
- Specify eligible shipping methods.
- Specify restricted shipping regions.
- Define time/date ranges for Order Sources and Order Types.
- Specify the eligible shipping regions.
- Specify eligible items.
- Set shipping cutoff time.
You must have the appropriate permissions to configure ship method optimization. Normally, these permissions are granted to Client Admins and higher.
Define Ship Method Optimization Options
To define ship method optimization options for a seller:
- Click or tap the
 icon in the upper-left corner. The Main Menu appears.
icon in the upper-left corner. The Main Menu appears. - Click or tap Omni Administration. The Omni Administration submenu appears.
- Click or tap Seller Configurations. The Seller Configurations submenu appears.
- Click or tap Ship Method Optimizations. The Manage Shipping Method Optimizations screen appears. The screen has three sections:
- Optimization Eligible Shipping Methods: Lists the shipping methods for the seller and enables you to specify which shipping methods are eligible for upgrades or downgrades.
- Optimization Restricted Shipping Regions: Enables you to look up regions and specify upgrade or downgrade restrictions on them.
Note: Before you can restrict a shipping region from ship method optimization, you must enable it. See the following section, Set Region Eligibility, for details. - Configure Optimizations: Enables you to specify optimization details; for example, set up date ranges for upgrades and downgrades, toggle optimization on or off, and so on.
- In the Optimization Eligible Shipping Methods section, select the shipping methods that should be eligible for optimization. You can indicate eligibility for upgrade, downgrade, or both.
- In the Optimization Restricted Shipping Regions section:
- Click or tap the Lookup button. A list of regions appears. Only regions that are eligible for ship method optimization are listed.
- Select the region that you want to restrict, then click or tap the Select button. You return to the Shipment Optimization screen.
- Select the optimization methods that you want to restrict: upgrade, downgrade, or both. In most cases, you will only select upgrade.
- To restrict another region, click or tap the Add button, then follow Steps 1-3. You can as many regions as you need.
- To delete a region, click or tap the
 icon.
icon.
Region
 A collection of ZIP Codes, countries, or states/provinces optimization settings take precedence over shipping method settings.
A collection of ZIP Codes, countries, or states/provinces optimization settings take precedence over shipping method settings. - In the Configure Optimizations section, you can further refine how and when you want the system to optimize shipping. For example, you may want to upgrade shipping methods and prevent downgrades during holiday periods for orders from a specific source and of a specific type. The combination of an order source and order type is an ORSO code. This code drives business rules, logic, and reporting within Radial Order Management.
You can set up rules for one or more ORSO codes, and you can define multiple date/time ranges for each. Once you configure your seller's specific optimizations, you can activate them or deactivate them as appropriate.
If the dates within the rules conflict, ROM uses the rule that updated last. The processing works like this:
- If there is an ORSO code on the order and the code matches a configuration rule, ROM follows that rule.
- If there is an ORSO code on the order and the code does not match a configuration rule, ROM does not apply ship method optimization, even if ship method optimization is configured for the seller and ship method.
- If the order does not have an ORSO code but is within the start/end time range, ROM follows the ALL/DEFAULT rule.
To configure an optimization rule:
- Enter the Order Source and Order Type.
If you enter an Order Source, you must enter an Order Type. If you leave both fields blank, the system defaults to ALL for the order source, and DEFAULT for the order type.
- In the Details panel, enter a Name for this optimization; for example, HOLIDAY.
- Select the Optimization Type: Upgrade or Downgrade.
- Enter the Start Date and End Date for this optimization.
- Enter the Max Cost Percentage. This field is a safety threshold that cancels an upgrade if the calculated ship cost percentage of all items in an order exceeds the specified value.
The Max Cost Percentage field is ignored for downgrades.
- To activate the optimization for this date/time range, set the Active toggle to On.
- To add another date/time range to this optimization, click the Add Details button.
- To activate this optimization, set the Enable configuration for order source and source type toggle to On.
- To add another optimization for a different order source and order type, click or tap the Add button.
- To delete a date/time range or to delete an optimization, click or tap the corresponding
 icon.
icon.
Set Region Eligibility
Once you set up these optimization rules, you can then set region eligibility on the Edit Shipping Region screen.
- Click or tap the
 icon in the upper-left corner. The Main Menu appears.
icon in the upper-left corner. The Main Menu appears. - Click or tap Omni Administration. The Omni Administration submenu appears.
- Click or tap Region Configuration. The Region Configuration submenu appears.
- Click or tap Shipping Regions. The Manage Shipping Regions screen appears.
- For the existing regions that you want to enable ship method optimization for, click or tap the
 icon in the Actions column. The Edit Shipping Region screen appears.
icon in the Actions column. The Edit Shipping Region screen appears. - Activate the toggle for ship method optimization.
Set Item Eligibility
You can also flag specific items as eligible for ship method optimization. Normally, ship method optimization is set in the Item Master feed, but you can also set eligibility in the user interface.
- Search for an item.
- Click or tap the
 icon in the Actions column. The Edit Item screen appears.
icon in the Actions column. The Edit Item screen appears. - In the Item Sourcing and Fulfillment Attributes section, Item Eligibility subsection, activate the Shipping Method Optimization toggle.
- Click or tap the Save button.
As a best practice, set all hazmat items as ineligible for ship method optimization.
You can also set this option when you add an item.
Set Shipping Cutoff Time
Finally, set the shipping cutoff time in the node calendar. This time determines the cutoff shipping time for the work day. The optimization process uses this time to determine if an order is considered during the current work day or the following work day, which ensures that an accurate ship date is provided to carriers for time in transit calculations.
To set a shipping cutoff time:
- Click or tap the
 icon in the upper-left corner. The Main Menu appears.
icon in the upper-left corner. The Main Menu appears. - Click or tap Omni Administration. The Omni Administration submenu appears.
- Click or tap Node
 A fulfillment location. Can be a distribution center, dropshipper, or retail store. Calendars. The Manage Node Calendars screen appears.
A fulfillment location. Can be a distribution center, dropshipper, or retail store. Calendars. The Manage Node Calendars screen appears. This screen displays all node calendars that have been configured for a Seller.
- Navigate to the calendar you want, then click or tap the
 icon. The Edit Calendar Configuration screen appears.
icon. The Edit Calendar Configuration screen appears. - For all of the defined working days, including the default day, ensure that the cutoff time is defined.
If a cutoff time is not defined, enter the time in the Cut-Off Time field.
- Click or tap the Save button.