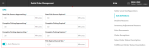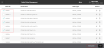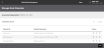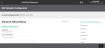About Auto Re-Sourcing
ROM can monitor your stores' Waiting to Pick queues and pull orders away from a store if they are not picked in a timely manner. ROM then re-sources the pulled orders to another node and puts them in that node's Waiting to Pick queue. By using this feature, you can ensure that an order reaches the customer by the promised delivery date and reduce the number of aging orders in stores.
The auto re-sourcing features applies to the following fulfillment types:
- Ship-from Store
 A fulfillment process in which orders are shipped from a retail store rather than a warehouse or distribution center. Also called SFS.
A fulfillment process in which orders are shipped from a retail store rather than a warehouse or distribution center. Also called SFS. - Ship-to Store
 A fulfillment process in which orders are shipped to a retail store where shoppers can pick them up. Also called STS. See also ISPU.
A fulfillment process in which orders are shipped to a retail store where shoppers can pick them up. Also called STS. See also ISPU.
How Auto Re-Sourcing Works
Here's an example setup to illustrate how auto re-sourcing works.
The node calendar for a store has one shift that runs from 9:00 AM to 9:00 PM. Because SLAs only start when an order is released to the store, any orders received before or after the shift are scheduled. They're released to the store at 9:00 AM, the beginning of the shift.
The SLA![]() Service Level Agreement. Definitions for the Ship-from Store fulfillment type are set as shown in the following illustration.
Service Level Agreement. Definitions for the Ship-from Store fulfillment type are set as shown in the following illustration.
An order drops to the node at 10:00 AM. To determine when it would be auto re-sourced, use the following formula:
Start Pick Process Approaching + Start Pick Process Expired + Complete Picking Approaching + Complete Picking Expired + Pick Expired Cancel SLA = Auto re-sourcing begins
Using this formula, substitute the values:
45 min + 45 min + 45 min + 45 min + 120 min = 300 minutes (5 hours)
Therefore, if the order is not Pick Confirmed by 3:00 PM (5 hours), it is re-sourced.
FAQs About Auto Re-Sourcing
- When ROM re-sources an order, is it possible that the order will be allocated to the original node?
- No. ROM ensures that the order is not allocated back to the node that it is being pulled from.
- What happens when there is no inventory available at other nodes?
- ROM cancels the order/lines.
- If an order is auto re-sourced, does it count toward the configured maximum sourcing attempts?
- Yes. Although ROM counts the re-sourcing as a sourcing attempt, ROM never cancels an order during the auto re-sourcing. The cancellation only occurs as a result of a user-entered Pick Decline action. If the Order Exceptions Max Sourcing queue is configured, the order/line is routed there for manual action. For details on how order exceptions works, see Handle Order Exceptions.
- I have the Node Rejected Supply Action
 An action taken at Pick Confirmation when an item is pick declined. See Hold and Auto Unhold, Hold and Manual Unhold, and No Hold. (that is, Hold and Auto Unhold
An action taken at Pick Confirmation when an item is pick declined. See Hold and Auto Unhold, Hold and Manual Unhold, and No Hold. (that is, Hold and Auto Unhold A Node Rejected Supply Action where the item ONHAND inventory is placed in the HELD bucket. The HELD quantity is automatically removed and the ONHAND quantity is automatically replaced with the incoming ONHAND quantity provided in the Full Snapshot or Replacement (Delta) Inventory feed. Note: HELD inventory can still be removed manually through the user interface., or Hold and Manual Unhold
A Node Rejected Supply Action where the item ONHAND inventory is placed in the HELD bucket. The HELD quantity is automatically removed and the ONHAND quantity is automatically replaced with the incoming ONHAND quantity provided in the Full Snapshot or Replacement (Delta) Inventory feed. Note: HELD inventory can still be removed manually through the user interface., or Hold and Manual Unhold A Node Rejected Supply Action where the item ONHAND inventory is placed in the HELD bucket. HELD inventory can only be moved manually. If the HELD inventory is removed manually, the ONHAND inventory is automatically added/incremented in excess of the HELD quantity for the item/node.) configured to put inventory on hold for Pick Declines. Does ROM automatically put inventory on hold when orders are auto re-sourced?
A Node Rejected Supply Action where the item ONHAND inventory is placed in the HELD bucket. HELD inventory can only be moved manually. If the HELD inventory is removed manually, the ONHAND inventory is automatically added/incremented in excess of the HELD quantity for the item/node.) configured to put inventory on hold for Pick Declines. Does ROM automatically put inventory on hold when orders are auto re-sourced?- No. ROM's auto re-resourcing does not put inventory on hold in this case.
- If orders are auto re-sourced, does the node continue to receive orders?
- Yes.
- What happens when orders are dropped to a store after the shift ends?
- ROM does not take Shift End Time into consideration for auto re-sourcing. Using the preceding example SLAs, if an order was dropped to the store at 8:00 PM and was not picked before the shift ended at 9:00 PM, ROM would pull the order away and auto re-source it at 1:00 AM.
Configure Auto Re-Sourcing
Step 1: Seller Level Configuration
- Navigate to the Manage Sellers screen.
- In the SLA Definitions section, activate the Auto Resource toggle. The Pick Expired Cancel SLA field appears. This field defines the number of minutes that must elapse after the Pick SLAs are reached and before the order is re-sourced.
Using the values in the preceding screen, the formula works as follows.
Add the Pick SLA values (in minutes):
45 (Start Pick Process Approaching)
45 (Start Pick Process Expired)
45 (Complete Pick Process Approaching)
45 (Complete Picking Expired)
120 (Pick Expired Cancel SLA)The sum of these values is 300 minutes, or 5 hours. If the order has not been pick confirmed after 5 hours, ROM pulls the order away from the store and sends to another node for fulfillment.
- While you're on this screen, ensure that your SLA configurations are set up properly because the auto re-sourcing is executed based on your Pick SLA definitions.
Step 2: Fulfillment Node Configuration
- Navigate to the fulfillment node that you want to set up for auto re-sourcing.
- In the Storefront Information section, active the Auto Resource toggle. If you do not activate the toggle for a node, ROM will not auto re-source orders routed to that node, even if auto re-sourcing is turned on at the Seller
 A seller is part of an organization. It can represent a sales channel, geographic region, or line of business. Organizations can have more than one seller, but a seller can have only one organization. level.
A seller is part of an organization. It can represent a sales channel, geographic region, or line of business. Organizations can have more than one seller, but a seller can have only one organization. level.
If you want to activate more than one node for auto re-sourcing, you should use the Facility Feed or the Bulk Update technique. If you use this feature, Radial recommends that you enable all retail store nodes for auto re-sourcing.
To use the Bulk Update technique:
- Navigate to the Manage Inventory Nodes screen.
- Select the nodes that you want to activate for auto re-sourcing.
- Click or tap the Bulk Update button.
The Bulk Update screen appears.
- Activate the Auto Resource toggle.
- Click or tap the Save button.
Step 3: Validate Node Calendar and SLA Settings
As a best practice, double check your calendar settings to ensure that your calendar shifts are set up correctly. This step is important because the Calendar Shift Start Time is used with the SLA timer.
- Navigate to the Manage Node
 A fulfillment location. Can be a distribution center, dropshipper, or retail store. Calendars screen. This screen lists all of the defined node calendars.
A fulfillment location. Can be a distribution center, dropshipper, or retail store. Calendars screen. This screen lists all of the defined node calendars. - Select a calendar and review the calendar shift settings.
- If necessary, make any changes. Then click or tap the Save button. If no changes are necessary, simply click or tap the Save button.