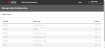Manage Seller Configurations
Overview
Your organization is made up of sellers. Sellers are created and initially configured when Radial Order Management is implemented, but you may need to update certain settings as time goes on. These settings fall into the following categories:
- Seller
 A seller is part of an organization. It can represent a sales channel, geographic region, or line of business. Organizations can have more than one seller, but a seller can have only one organization. Level Configurations
A seller is part of an organization. It can represent a sales channel, geographic region, or line of business. Organizations can have more than one seller, but a seller can have only one organization. Level Configurations - Order Status Descriptions
- Inventory Adjustment Reasons
- Seller Region
 A collection of ZIP Codes, countries, or states/provinces Lookup Strategy
A collection of ZIP Codes, countries, or states/provinces Lookup Strategy
Important: If you are using an older version of ROM, you will not see this screen. Rather, you will configure your Seller settings here.
Seller Level Configurations
The Seller Level Configurations has three sections:
- Seller Details: The basic identifying traits for the Seller, including:
- Seller ID - A unique code that identifies the Seller
- Seller Name - The Seller name
- Inventory Organization
 The entity that owns the inventory. One Inventory Organization can have many Sellers; a Seller can have only one Inventory Organization. ID - A unique code that identifies the Inventory Organization that the Seller belongs to.
The entity that owns the inventory. One Inventory Organization can have many Sellers; a Seller can have only one Inventory Organization. ID - A unique code that identifies the Inventory Organization that the Seller belongs to.
You cannot change these fields.
- Max Duration: The maximum number of days that this seller can ship orders. This value is used to calculate the shipping window. It includes the following field:
- Fulfillment Types for Availability: The fulfillment types that the Seller uses to fulfill orders, including:
- In-Store Pickup
 A fulfillment process in which the shopper picks up orders in a retail store rather than having the orders shipped. Also called ISPU. See also Ship to Store. (ISPU
A fulfillment process in which the shopper picks up orders in a retail store rather than having the orders shipped. Also called ISPU. See also Ship to Store. (ISPU In-Store Pickup.)
In-Store Pickup.) - Ship-to Store
 A fulfillment process in which orders are shipped to a retail store where shoppers can pick them up. Also called STS. See also ISPU. (STS
A fulfillment process in which orders are shipped to a retail store where shoppers can pick them up. Also called STS. See also ISPU. (STS Ship-to Store.)
Ship-to Store.) - Ship-from Store
 A fulfillment process in which orders are shipped from a retail store rather than a warehouse or distribution center. Also called SFS. (SFS
A fulfillment process in which orders are shipped from a retail store rather than a warehouse or distribution center. Also called SFS. (SFS Ship-from Store.
Ship-from Store. - Associate Delivery
 A fulfillment process in which retail store associate delivers orders to shoppers.
A fulfillment process in which retail store associate delivers orders to shoppers. - Distribution Center
- Drop Ship
- In-Store Pickup
Order Status Descriptions
This section lists the order statuses and their descriptions. An order status describes the state of the order and where it is in the order orchestration workflow; for example, Created, Backordered, or Fulfilled and Invoiced. They are used through the ROM UI so that you can know exactly what's happening to the order. An order's status changes automatically; for example, when a Store Associate completes a pick for an order, the status could change from Backroom Pick in Progress to Ready for Pack.
The actual statuses are set up during launch; you cannot change them. However, you can edit the descriptions to suit your business.
Inventory Adjustment Reasons
The Inventory Adjustment Reasons is a list of codes and reasons that you use to identify why you needed to change inventory. The values you enter here are used in the Adjust Inventory and Add Inventory functions. (For details on these functions, see Manage Inventory Positions.)
You can add, edit, and delete Inventory Adjustment Reasons.
Seller Region Lookup Strategy
The Seller Region Lookup Strategy determines how seller regions are searched. You can specify:
- Main Div Code
- Country Code
- Postal Code
You must select a Seller Region Lookup Strategy for each country that you ship to. The countries are specified during implementation. You cannot add or delete a country.
Procedure
To manage the sellers in your organization:
- Click or tap the
 icon in the upper-left corner. The Main Menu appears.
icon in the upper-left corner. The Main Menu appears. - Click or tap Omni Administration. The Omni Administration submenu appears.
- Click or tap Seller Configurations. The Seller Configurations submenu appears.
- Click or tap Seller. The Manage Seller Configuration screen appears.
This screen has three columns:
- Seller ID: A code that identifies the Seller. Each Seller has a unique ID. You cannot change the Seller ID.
- Seller Name: The name of the Seller. Each seller has a unique name. You cannot change the Seller name.
- Action: The actions that you can perform for the Seller. These actions include
 (View) and
(View) and  (Edit).
(Edit).
- To view the settings for a specific Seller, click or tap the
 icon for the Seller that you want to see. The View Seller Configuration screen appears.
icon for the Seller that you want to see. The View Seller Configuration screen appears. - From this screen, you can review the settings for the Seller.
- If you find a setting that needs to be changed, click or tap the Edit button.
- To edit a seller configuration, you can either:
- Click or tap the
 icon directly from the Manage Seller Configuration screen.
icon directly from the Manage Seller Configuration screen. - View a Seller, then click or tap the Edit button for that Seller.
Either way, the Edit Seller Configuration screen appears.
The fields that you cannot edit are grayed out.
- Click or tap the
- In the Seller Level Configurations part, you can:
- Enter the new value in days for the shipment window in the Max Duration Allowed to Ship (Days) field.
- Click or tap the applicable checkbox to select or unselect a fulfillment type.
- In the Order Status Descriptions section, you can edit the Descriptions as necessary.
- In the Inventory Adjustment Reasons part, you can:
- Edit an existing Code and Reason.
- Add an existing Code and Reason: Click or tap the Add Adjustment Reason button. A new set of fields appears.
- Delete an existing Code and Reason: Click or tap the
 icon next to the Code and Reason that you want to delete.
icon next to the Code and Reason that you want to delete.
- In the Seller Region Lookup Strategy part, you can change the Lookup Level for each listed country.
- When you are finished editing the Seller Configuration, click or tap the Save button.