Work with Tables and Reports
Use these tips to work with tables and reports.
Change a table's sort order
In most tables, you can sort the table rows by the values in any of the columns. To find out if a column is available for sorting, hover over of the column header. When you hover, an upward- or downward-pointing arrow appears to indicate that use can use the column for sorting.
To sort a table by a specific column, click the column header. An upward- or downward-pointing arrow in the column header indicates the column by which the table is sorted, and whether the sort is in ascending or descending order.
To reverse the sort order, click the column header again.
Hide and show table columns
Many tables and reports allow you to customize the column display by hiding columns that you are not using. In some cases, you might want to show a column that was previously hidden.
To hide or show columns in a table or report:
-
Point at the header of the table or report. At the right side of the white table header, hidden table controls appear.
-
Click the full screen button (
 ). The table displays in full screen view. In this view, the left pane lists columns that are available to hide or show. Currently hidden column are listed in gray rectangles, and currently displayed columns are in white rectangles.
). The table displays in full screen view. In this view, the left pane lists columns that are available to hide or show. Currently hidden column are listed in gray rectangles, and currently displayed columns are in white rectangles. Note: Not all tables have this feature enabled, and not all columns are available for hiding.
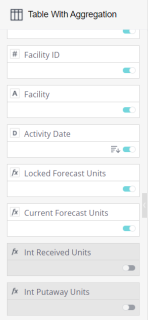
-
To toggle the visibility of a column, click the column's slider button. The table in the main content pane updates after a few seconds to show or hide columns according to your selection.
Note: On some dashboards, after you change visibility of a column, a round refresh button
 appears at the top left of the main content pane. If you see this button, click the button to apply your changes. The refresh button allows you to toggle several columns and refresh the dashboard only once.
appears at the top left of the main content pane. If you see this button, click the button to apply your changes. The refresh button allows you to toggle several columns and refresh the dashboard only once. -
When you are done making changes, click the Apply button above the table in the main content pane.

Your settings are saved, and the dashboard returns to the standard view.
Work with large tables
Tables with a large number of rows are split into multiple pages. Page controls at the bottom of the table let you navigate through the pages of the table.
If appropriate, you can use filters to reduce the number of rows returned and view only the data that you are interested in. See Use Filters.
Tables with a large number of columns will run off the right side of the main content window. To view more of the table, do any of the following:
- Use the table's horizontal scroll bar to scroll left and right. To make the scroll bar visible, mouse over the table. The scroll bar appears at the bottom of the table. Drag the thumb of the scroll bar to scroll the table horizontally.
- Hide the left-side menu pane by clicking the menu handle. The handle can be seen at the vertical middle of the line that marks the left side of the main content window.
- Hide the right-side filter pane by clicking the handle on the right side of the main content window.
- Resize table columns. To make an individual column narrower or wider, drag the line on the right side of the column header.
- Switch to full-screen view by clicking the full screen button (
 ) at the table's top right.
) at the table's top right. - Export the table in CSV, Excel, or another format. See Export Data.
- If your web browser supports zoom, zoom out to a view that displays more content on your screen, for example, 80%.