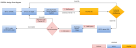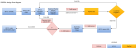Component and Module Overview
Component Overview
The SFCC connector supports the following payment methods:
-
Radial Credit Card service, including:
-
Visa
-
MasterCard
-
Private Label credit cards
-
3D secure card verification
-
-
PayPal
-
Express Checkout from cart page (redirects to the PayPal site)
-
PayPal Smart Button available on cart page
-
PayPal Checkout from the payment page
-
-
Gift Certificate Redemption
-
AliPay
-
Afterpay
-
Interac Online
-
Bank Transfer
-
iDEAL
-
Sofort
-
-
OpenInvoice
-
Klarna
-
GooglePay
Note: Some of the payment methods are locale and country specific.
The SFCC connector also supports:
-
Fraud Check (risk assessment). To send orders to Radial for risk assessment, Radial Payment Solutions clients can opt for Fraud Check services.
-
Risk Insight. Risk Insight is triggered before Payment Authorization and provides fraud results so that a shopper's order can be rejected on the storefront.
-
Address Validation API
-
Tax API
-
Validate Card while saving the card from My Account section.
The following features are supported as part of Radial Order Management:
-
Inventory Management
-
Inventory Check before adding product to basket.
-
Inventory Details API to estimate delivery and shipping origin for the product.
-
Inventory Reservation.
-
Delete Inventory Reservation if the payment or order fails.
-
ATP Feed from Radial Order Management to the SFCC storefront.
-
-
Order History, Order Details, and Get Related Orders APIs
-
Order Status Feed
-
Cancel Order and Cancel Line Item APIs
-
Generate Return
-
Generate Item Master from SFCC
-
Create Order API in Radial Order Management
-
For In-Store Pickup Orders: Inventory check in store before adding items to the basket
-
Store Feed export from SFCC to Radial
If you are using a third-party OMS, you can use the SFCC connector to integrate to Radial. The cartridge exposes the following APIs with basic authentication for the OMS to call them:
-
Payment Settlement
-
Payment Authorization Cancel
-
Gift Card Fund and Activate
-
Tax Invoice Generation
-
Risk Assessment Status Check
The cartridge behaves as middleware between third-party OMS and Radial.
Module Overview
Radial Credit Card API
Radial supports all the basic credit card types, including private label credit cards. 3D Secure checkout is supported for Visa and Master card.
The cartridge can also capture the payment from the storefront. You can enable this feature from the Business Manager Site Preferences screen.
When a shopper enters the card number on the billing page, Radial JavaScript tokenizes the transaction. To integrate with Radial's payment JavaScript, the nonce URL must be set up on the Site Preferences screen. In addition, domain IP whitelisting is required.
The Radial Credit Card Authorization API returns the AVS/CSC response code in case of AVS/CSC error present in the transaction. The cartridge provides this feature so that clients can decide what to do in the event of an AVS/CSC error. Retry attempts are configurable, after which order are accepted from the storefront.
For details on credit card authorization, see Credit Card Processing.
For details on using 3D Secure checkout, see Radial's 3D Secure Solution.
PayPal
The cartridge supports PayPal as a payment method and enables a shopper to place an order through PayPal. The cartridge supports the following types of PayPal transactions:
-
Express Checkout from the cart page. The shopper is redirected to the PayPal site for payment completion. Upon successful authentication, the shopper is redirected back to the storefront summary page.
-
PayPal Smart Button on the cart page. PayPal Authentication takes place in a popup window. The shopper is not redirected to the PayPal Site. Upon successful authentication, the shopper is redirected to the summary page.
-
PayPal Payment Option available on the payment page. The shopper is redirected to the PayPal Site for authentication. The shipping and billing addresses are saved from the storefront.
Flow Diagrams:
For details on using PayPal, see PayPal Processing.
Gift Certificate and Gift Card Redemption
The cartridge supports payments using gift certificates and gift cards, including:
-
Split tender payments
-
Payments using multiple gift certificates or gift cards
-
Ability to check the available balance
-
Ability to apply the gift certificate or card to the cart from the payment page.
To hide the remaining payment methods once a gift certificate or card is fully redeemed, credit card should be first payment method in Business Manager.
If the client is using Radial Order Management, the Gift Card Fund and Activate processes are handled internally by Radial Order Management.
If the client is using a third-party OMS, the connector exposes the Radial public URL so that the OMS can send the request.
For details on gift certificates and gift cards, see Gift Card Processing.
Payment Methods with a Hosted Payment Page
The cartridge provides integration with various payment methods that redirect the shopper to third-party payment gateways to complete the payment transaction. Once the shopper is redirected back to storefront, the connector triggers the Payment Status API call to check the final status of payment and place or cancel the order.
These payment methods include:
-
AfterPay: The order amount should always be between the Afterpay-provided minimum and maximum amounts. The cartridge is configured to get the configurations and be update them in the Business Manager Site Preferences screen. For details, see Afterpay Processing.
-
AliPay. For details, see Alipay Processing.
-
Interac Online. For details, see Interac® Online Processing
-
Bank Transfer (iDEAL and Sofort). For details, see Bank Transfer Processing.
Klarna Payment method
The cartridge provides integration with the Klarna payment method. When a shopper selects the Klarna payment option on the billing page, the Klarna widget is loaded and the Klarna JavaScript is loaded on the checkout page. The shopper selects the payment options in the widget and proceeds to the summary page to place the order. Klarna works with the default locale set to en_US.
For details, see Klarna Integration (Deprecated).
Google Pay
The cartridge provides integration with Google Pay as a payment method to complete the checkout. Google Pay JavaScript is loaded on the checkout page. When the shopper selects Google Pay, the Google Pay button appears to authenticate the payment. Once approved, the shopper moves to the summary page and completes the checkout flow.
For details, see Google Pay Processing.
Fraud Check (Risk Assessment)
For Radial Order Management clients, Fraud Check is handled internally by Radial Order Management; therefore, Risk Assessment is not enabled for Radial Order Management clients.
For clients who opt for Radial Risk services, the connector provides a job to send all the successfully created orders to Radial for Risk Assessment. Once Risk Assessment is done for the order, Radial triggers the Risk Status event. The cartridge exposes a public URL with authentication that receives the Risk Status and updates the order fraud status in Business Manager.
Risk Status data is saved in custom objects that are sent to the third-party OMS through a public URL.
For details, see Risk Assessment API.
Risk Insight
The cartridge provides integration with the Radial Risk Insight service. Risk Insight is triggered in the checkout flow before payment authorization. The service returns three different statuses for the risk status: Low, Medium, and High.
-
Low: The order can be accepted in the storefront.
-
Medium: The client can manage the behavior for this status through the Business Manager Site Preferences screen. It can be configured to Low or High.
-
High: The order is marked as failed. The shopper is redirected back to checkout page.
For details, see Fraud Insight.
Address Validation API
The cartridge provides integration with Radial Address Validation services to validate the address. The API may return a set of suggested or corrected addresses that have a better chance of resulting in a successful delivery. The suggested address count can be configured using the Business Manager Site Preferences screen.
For details on this API, see Address Validation.
Tax Integration
The cartridge provides integration with the Radial Tax Quote API. Once the shipping address is available in the basket, the Tax Quote API is triggered in the checkout flow to get the tax amount on the basket.
The Radial tax service receives the Admin Origin and Shipping Origin address for each line item in the quote request. For Radial Order Management clients, the Shipping Origin is fetched from the Inventory Details API response. For tax-only clients, both the Admin and Shipping Origin addresses must be configured in the Business Manager Site Preferences screen.
For International shipping and taxation with tax-only clients, classification of products must be handled outside the connector. For tax + Radial Order Management clients, classification of products is handled in Radial Order Management.
Tax classes need to be configured in Business Manager Taxation and must be assigned to products.
For details on these APIs, see Taxes, Duties & Fees APIs.
Validate Card
Radial provides the Validate Card API to validate the credit card before saving it into the My Account section.
The billing address needs to be sent in the API request; therefore, the shopper must have an address saved in the address book before saving the card details.
For details on this API, see Validate Card.
Inventory APIs
Radial provides various APIs that perform real-time inventory checks before placing the order from webstore. While adding the product, Radial triggers the Inventory Quantity API. If the product is not available, the shopper cannot add the product to basket.
The shipping page triggers the Get Inventory Details API to get the ship-from address that is passed to theTax Quote API.
Before placing the order, the Create Allocation API reserves the basket in the OMS.
For In-Store Pickup items, a real-time inventory check for that particular store occurs before the product is added to the basket.
For details on this API, see Inventory API.
Create Order API
Orders are passed to Radial Order Management in the Radial XML format from the storefront or through a job. There is a custom preference to enable the Radial Create Order API call from the webstore when the order is placed.
In addition, a job is enabled to pick all the pending orders and submit them to Radial Order Management.
For details on this API, see Create Order.
Item Master Feed
The cartridge provides a job to generate the Item Master file that is exported to Radial Order Management. The job picks the products that are not yet exported or any products that are modified after the last run time of the job.
For details on this feed, see Item Master Feed.
ATP Feed
The cartridge provides a job to fetch the inventory feed file from SFTP and import it into SFCC. Radial provides the file in SFCC format.
For details on this feed, see Inventory Available to Promise Feed
Order Status Feed
The cartridge provides a job to fetch the order status feed from SFTP and import it in to SFCC. This feed triggers the information for each line-level change. Information is saved at the line-item level in the order object.
For details on this feed, see Order Status Feed.
Facility Master Feed (Store Feed)
The cartridge provides a job to generate the store file to be exported to Radial Order Management. The job picks the stores that have not been exported or that have been modified since the job last ran.
For details on this feed, see Facility Feed.
Order History Module
The cartridge integrates with the Radial Order History and Order Details API. Once shopper opens the order history page, Radial gets orders by shopper ID. The API is triggered and order status is saved in the order object in SFCC.
For details on this API, see Get Orders by Customer ID.
Similarly, when a shopper navigates to the Order Details page, the Radial Order Details API is triggered and the line item status is saved in the order object in SFCC.
For details on this API, see Get Order Detail.
Cancel Order
A shopper can cancel an order from the webstore if the order is not yet in released status.
For details on this API, see Cancel Order.
Update Order
A shopper can cancel an order from the webstore if the order is not yet in released status.
For details on this API, see Update Order.
RMA Module
The cartridge provides the Return Merchant Authorization (RMA) request from the storefront. Once an order has shipped, the Return button is available on the order details page.
For details, see Return Merchandise Authorization
Use Cases
Radial Credit Card Service
|
Test Case Description |
Procedure |
|---|---|
|
In this scenario, a shopper should be able to place an order from the checkout page using a credit card. |
1. The shopper goes to the product detail page. |
|
Redeem the gift card balance and apply the remaining amount to the credit card. |
1. The shopper goes to the product detail page. |
|
In this scenario, shopper should be able to place order using Credit Card payment method for a product along with the 3DS popup. |
1. The shopper goes to the product detail page. |
PayPal Service
|
Test Case Description |
Procedure |
|---|---|
|
The shopper places an order from the cart page using PayPal. |
1. The shopper adds product to cart. |
|
The shopper places an order from the checkout page using PayPal. |
1. The shopper adds product to cart. |
|
The shopper places an order for a single product. |
1. The shopper adds a product to the cart. |
|
The shopper places an order with promotions. |
1. The shopper adds a product to the cart. |
|
The shopper changes the shipping address on the place order page. |
1. The shopper adds a product to the cart. |
|
The shopper changes the billing address on the place order page. |
1. The shopper adds a product to the cart. |
Gift Certificate/Gift Card
|
Test Case Description |
Procedure |
|---|---|
|
The shopper checks the gift card balance. |
1. Add product to cart and proceed to the checkout page. |
|
The shopper applies a gift card and removes it. |
1. Add product to cart and proceed to the checkout page. |
|
The shopper redeems a gift card and places an order. |
1. Add product to cart and proceed to the checkout page. |
Alipay
|
Test Case Description |
Procedure |
|---|---|
|
Order placed with single line item. |
1. Add a product to the cart and proceed to the checkout page. |
|
Order placed with multiple line items. |
1. Add a product to the cart and proceed to the checkout page. |
|
Order placed with Gift Card - partial payment through gift card and remaining payment through Alipay. |
1. Add a product to the cart and proceed to the checkout page. |
|
Order placed with promotions applied. |
1. Add product to the cart and apply the coupon code. |
Afterpay
|
Test Case Description |
Procedure |
|---|---|
|
The shopper makes a payment with Afterpay. |
1. Add products to the cart and proceed to the checkout page. |
|
The shopper makes a payment with Afterpay and uses a discount code. |
1. Add products to cart with the price more than $100 and proceed to the checkout page. |
|
The shopper makes a payment with Afterpay for multi-shipping. |
1. Add products to the cart and proceed to the checkout page. |
Interac Online
|
Test Case Description |
Procedure |
|---|---|
|
Order placed with single line item. |
1. Add a product to the cart. |
|
Order placed with multiple line items. |
1. Add products to the cart. |
|
Order placed with multi-shipping, applying gift card and promotions through Interac |
1. Add products to the cart. |
|
Order placed with Gift Card - partial payment is done through gift card and remaining payment is done through Interac. |
1. Add products to the cart. |
|
Order placed with promotions applied. |
1. Add products to the cart and apply the coupon codes. |
Bank Transfer (iDEAL and Sofort)
|
Test Case Description |
Procedure |
|---|---|
|
Make a payment with Sofort. |
1. Add products to the cart and proceed to checkout page. |
|
Make a payment with iDeal. |
1. Add products to the cart and proceed to checkout page. |
|
Make a payment with a gift card and iDeal. |
1. Add products to the cart and proceed to checkout page. |
|
Make a payment with a gift card and Sofort. |
1. Add products to the cart and proceed to checkout page. |
|
Use iDeal for multi-shipping. |
1. Add products to the cart and proceed to checkout page. |
|
Use Sofort for multi-shipping. |
1. Add products to the cart and proceed to checkout page. |
Open Invoice
|
Test Case Description |
Procedure |
|---|---|
|
Use Open Invoice for a single item shipping. |
1. Add a product to the cart and proceed to the checkout page. |
|
Use Open Invoice with a gift card transaction |
1. Add products to the cart and proceed to the checkout page. |
|
Use an Open Invoice transaction for a multi-shipping order. |
1. Add products to the cart and redirect to the checkout page. |
|
Use an Open invoice transaction with order level, product level, and shipping level discounts applied |
1. Add products to the cart and redirect to the checkout page. |
Klarna
|
Test Case Description |
Procedure |
|---|---|
|
Place an order with a single line item. |
1. Add a product to the cart and proceed to the checkout page. |
|
Place an order with multiple line items. |
1. Add more than one product to the cart and proceed to the checkout page. |
|
Place an order with promotions applied. |
1. Add products to the cart.
|
|
Place an order successfully if the Radial response code is "SUCCESS". |
1. Add products to the cart. |
Google Pay
|
Test Case Description |
Procedure |
|---|---|
|
Place an order with a single line item. |
1. Add a product to the cart and proceed to the checkout page. |
|
Place an order with multiple line items. |
1. Add more than one product to the cart and proceed to the checkout page. |
|
Place an order with promotions applied. |
1. Add products to the cart, apply the coupon code, and proceed to the checkout page. |
|
Place an order successfully if the Radial response code is "SUCCESS". |
1. Add products to the cart and proceed to the checkout page. |
Risk Assessment
|
Test Case Description |
Procedure |
|---|---|
|
Once the order is placed, the RDFUID value must be captured into the orders along with the order status. |
1. Open the Product Details page. |
|
The Risk Assessment job must be set to run in Business Manager every 5 minutes so that as the orders are processed, the order status can be changed to approved or rejected based on fraud check. |
1. Open Business Manager in SFCC. |
|
If the risk status is approved, then set the risk status of the order as "fraud_approved" and update the comments on the order. |
1. Order status job runs automatically every 5 minutes. |
Risk Insight
|
Test Case Description |
Procedure |
|---|---|
|
When a shopper makes a credit card transaction, Risk Insight should be invoked for single line item. |
1. Add product to cart and proceed to checkout page. |
|
When a shopper makes a credit card transaction, Risk Insight should be invoked for multiline items. |
1. Add product to cart and proceed to checkout page. |
|
When a shopper makes a credit card transaction, Risk Insight should be invoked for any line items with promotion. |
1. Add product to cart and proceed to checkout page. |
|
When a shopper makes a credit card transaction, Risk Insight should be invoked for multi-shipment. |
1. Add product to cart and proceed to checkout page. |
Address Validation
|
Test Case Description |
Procedure |
|---|---|
|
The shopper places an order. Address popup appears and shows corrections to the entered address in shipping page. |
1. Open the SFCC storefront. |
|
The shopper places an order and enters an address. The address is corrected and/or standardized. |
1. Open the SFCC storefront. |
|
The shopper adds an address to their account. The address popup appears and shows corrections to the address and saves the corrected address to the account. |
1. Open the SFCC storefront. |
|
The shopper adds an address to their account. The address is corrected and/or standardized and saved to the account. |
1. Open the SFCC storefront. |
|
The shopper places an order. The address popup appears to correct the entered address on the shipping page. |
1. Open the SFCC storefront. |
|
The shopper places an order. The address entered is corrected and/or standardized and the order proceeds. |
1. Open the SFCC storefront. |
Radial Tax
|
Test Case Description |
Procedure |
|---|---|
|
The shopper enters the address and selects the shipping method. The tax value is calculated for a single item. |
1. Add a product to cart and proceed to the checkout page. |
|
The shopper enters the address and selects the shipping method. The tax value is calculated for multi-items. |
1. Add products to the cart and proceed to the checkout page. |
|
The shopper enters the address and selects the shipping method. The tax value is calculated for multi-shipping |
1. Add products to the cart and proceed to the checkout page. |
|
The shopper enters the address and selects the shipping method. The tax value is calculated for any item with promotions. |
1. Add product to cart and proceed to the checkout page. |
Inventory
|
Test Case Description |
Procedure |
|---|---|
|
The Inventory Quantity API should be invoked when a shopper adds a product to the cart. |
1. Navigate to the website. |
|
The Inventory Quantity API should be invoked when a shopper updates the product quantity in the cart. |
1. Navigate to the website. |
|
The Inventory Quantity API should be invoked when a shopper updates the product quantity in the cart. |
1. Navigate to the website. |
|
When a shopper clicks the Next Payment button from the shipping page for multi-shipping, the Inventory Details API should be called. |
1. Navigate to the website. |
|
When a shopper clicks the Next Payment button from the shipping page, the Inventory Details API should be called. |
1. Navigate to the website. |
|
When a shopper clicks the Place Order button, the Create Inventory Allocations should be called. |
1. Navigate to the website. |
|
When a shopper clicks the Place Order button and receives any run-time error, the Delete Inventory API is called. |
1. Navigate to the website. |
Order Details and Create Order
|
Test Case Description |
Procedure |
|---|---|
|
The shopper makes a transaction with credit card. |
1. Add products to the cart and proceed to the checkout page. |
|
The shopper makes a transaction with PayPal. |
1. Add products to the cart and proceed to the checkout page. |
|
The shopper makes a transaction with a gift card. |
1. Add products to the cart and proceed to the checkout page. |
|
The shopper makes a transaction with any tender. |
1. Add products to the cart and proceed to the checkout page. |
|
The shopper makes a transaction for multi-shipping addresses. |
1. Add products to the cart and proceed to the checkout page. |
|
The shopper makes a transaction with promotions applied. |
1. Add products to the cart and proceed to the checkout page. |
Cancel Line, Cancel Order, and Update Order
|
Test Case Description |
Procedure |
|---|---|
|
When a shopper clicks on the Cancel Order button on the order details page and if the order fulfills the required conditions for cancellation, then order is cancelled. |
1. Login to the account. |
|
When a shopper clicks on the Cancel Order button on the order details page and if the order fulfills the required conditions for cancellation of any particular item, then the item is cancelled. |
1. Login to the account. |
|
When a shopper goes to the Order Details page, before the order goes to scheduled state, the Update Order button is available. |
1. Login to the account. 2. Click My Account and check the order history. View one of the orders in the order history. 3. On the order details page, click the Update Order link. |
RMA and Return Orders
|
Test Case Description |
step # |
|---|---|
|
Check return eligibility for products. |
1. Add items and place an order. |
|
Display a form group to select return quantity and return reason for eligible products. |
1. Add items and place an order. |
|
Display non-eligibility label for non-eligible products. |
1. Add items and place an order. |
|
Generate RMA id for return. |
1. The shopper adds an item |
|
Perform a lookup call for the order ID. |
1. Add items and place an order. |
|
Perform a lookup call for specific RMA ID. |
1. Add items and place an order. |
|
|
|
In-Store Pickup (ISPU)
|
Test Case Description |
Procedure |
|---|---|
|
The shopper clicks on Add to Cart but item is only available in Ship to Home. |
1. Go to the Product Details page. 2. Click the Add to Cart button. 3. If the item is not available in the normal inventory, display a message to try the order with the ISPU option. |
|
The shopper wants to add an item and use the ISPU option. |
1. Go to the Product Details page. 2. Click the In-Store Pickup button. 3. Enter the zip code and radius to find the nearby stores. 4. The shopper selects the store and adds the product to the cart. |
Limitations and Constraints
-
The Gift Certificate purchase flow is not available. Gift card funding and activation must be done by Radial Order Management or a third-party OMS using a public URL.
-
ISPU Product Detail Page changes must be changed or customized to meet the client’s requirement. Clients can enable or disable the ISPU feature with Business Manager.
Compatibility
The Radial cartridge has been integrated with the Storefront Reference Architecture (SFRA) base cartridge v4.4.1. It has been tested against 19.10 compatibility mode.
It has been tested on default en_US locale but it can support all the locales.
Radial In-Store Pickup functionality (ISPU) integration is built on plugin_instorepickup v4.4.1.
Privacy and Payment
Integration requires access to shopper address book and shopper order data.
The address validation flag has been set at the address level for verified addresses. The shopper order data is updated through the Order History and Order Details APIs.
The shopper credit card number is tokenized before being sent to the Radial API using Radial JavaScript. Tokenized card details are saved in the payment transaction.
Support
When the service is down, the cartridge handles the error scenario and logs the error in the log files.
For further assistance, contact your Radial representative.